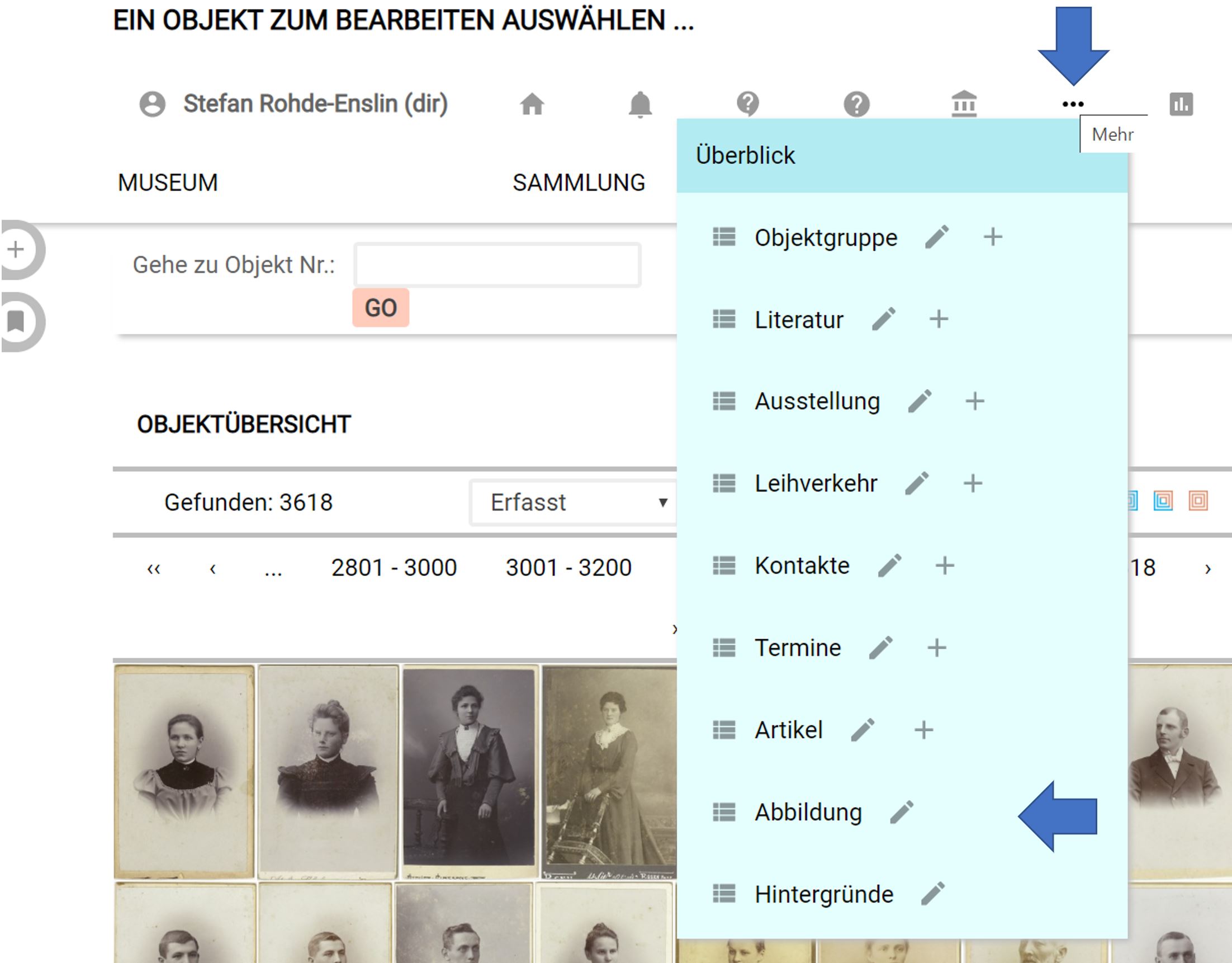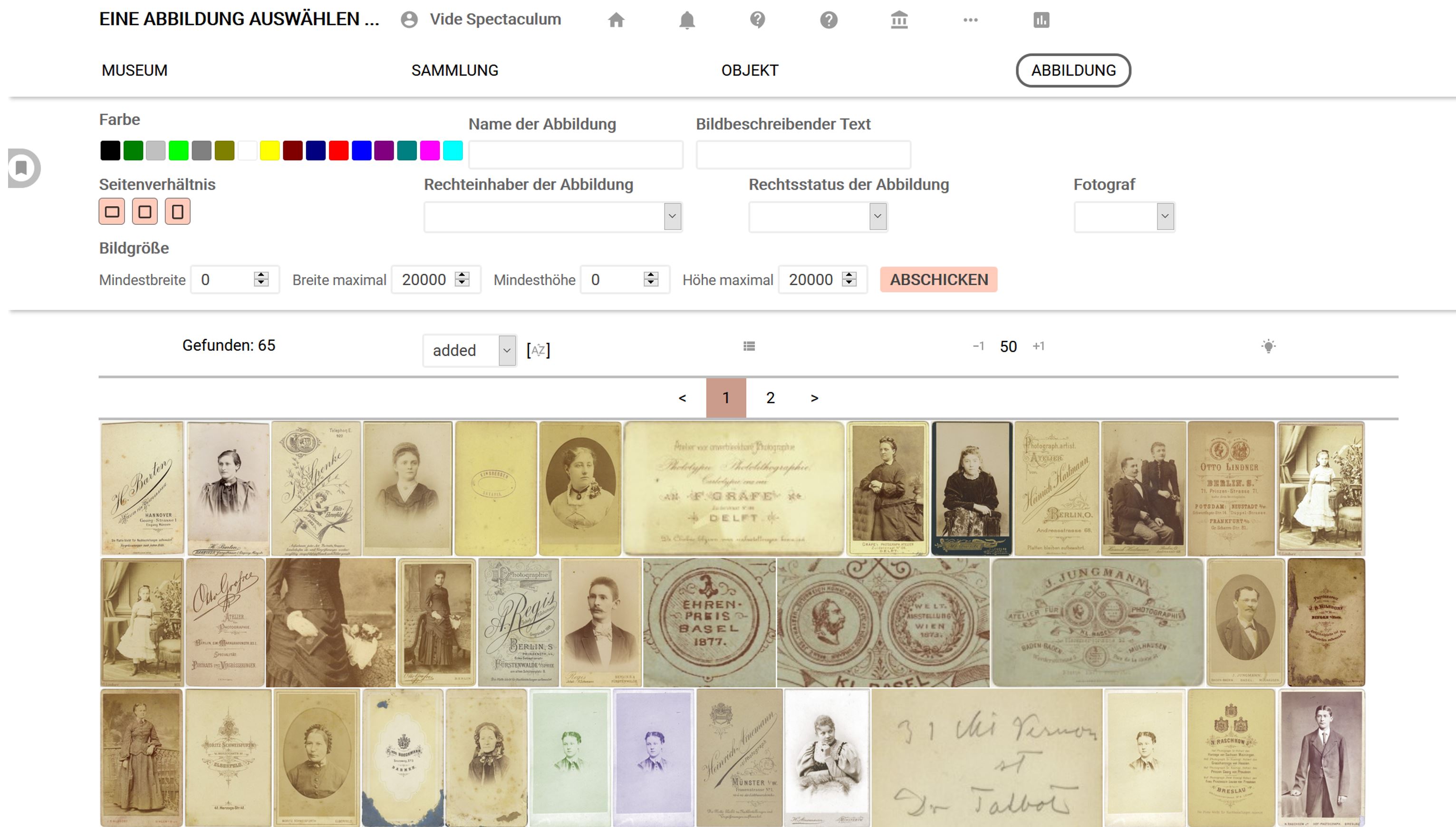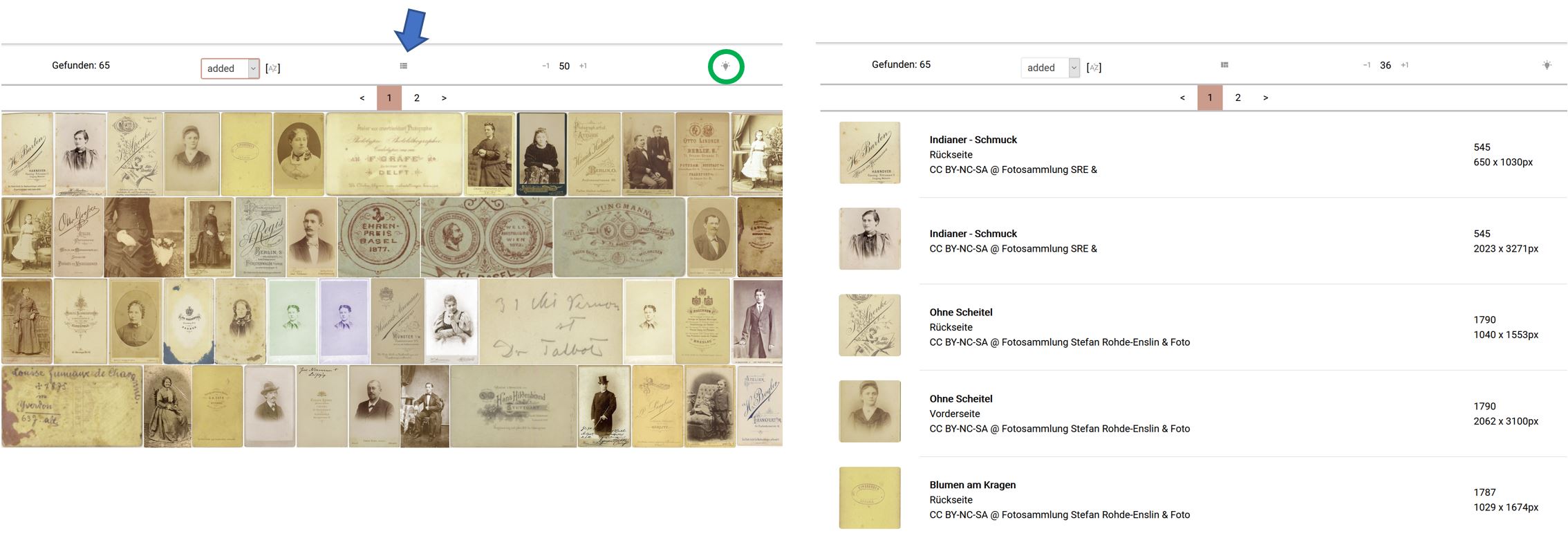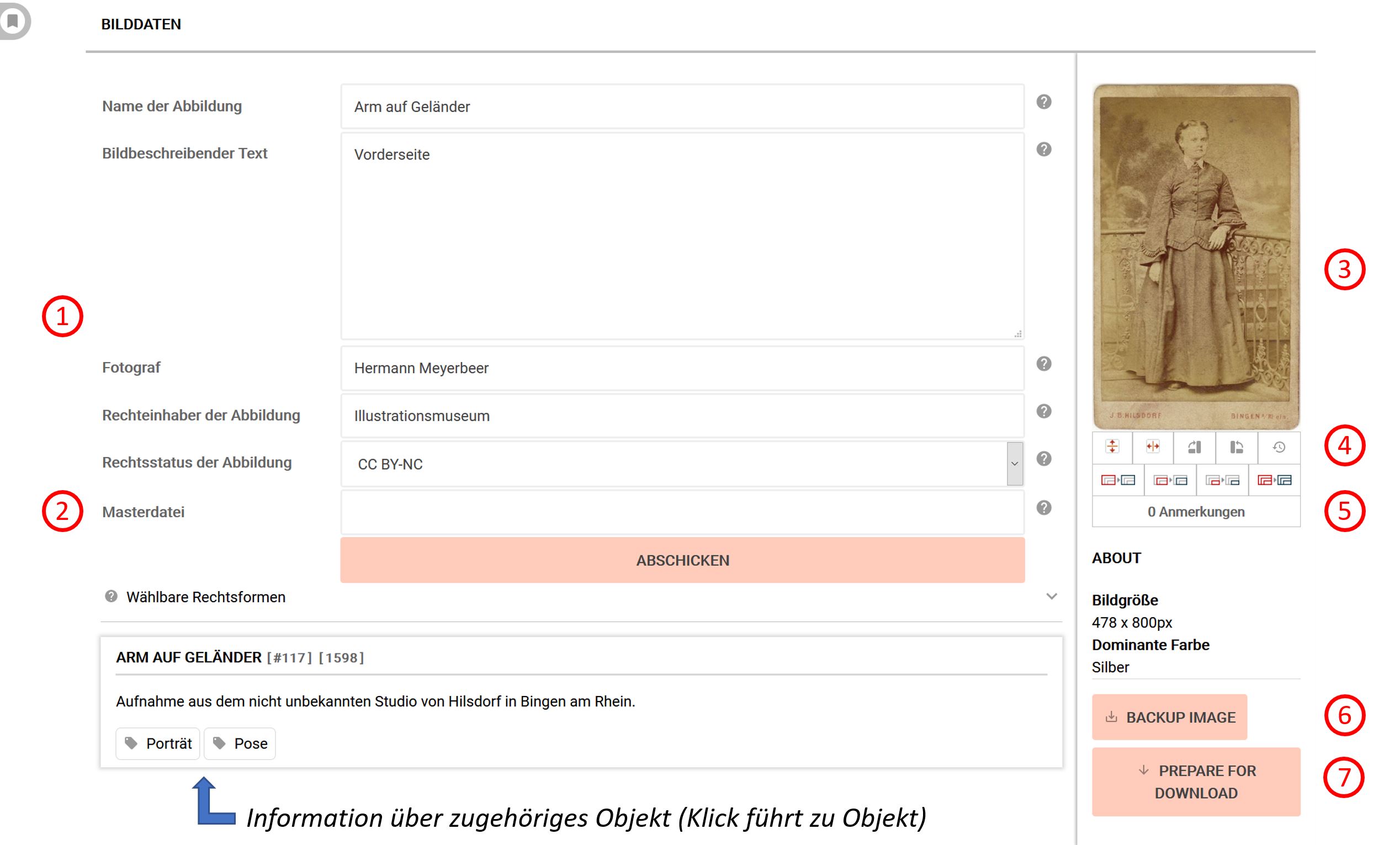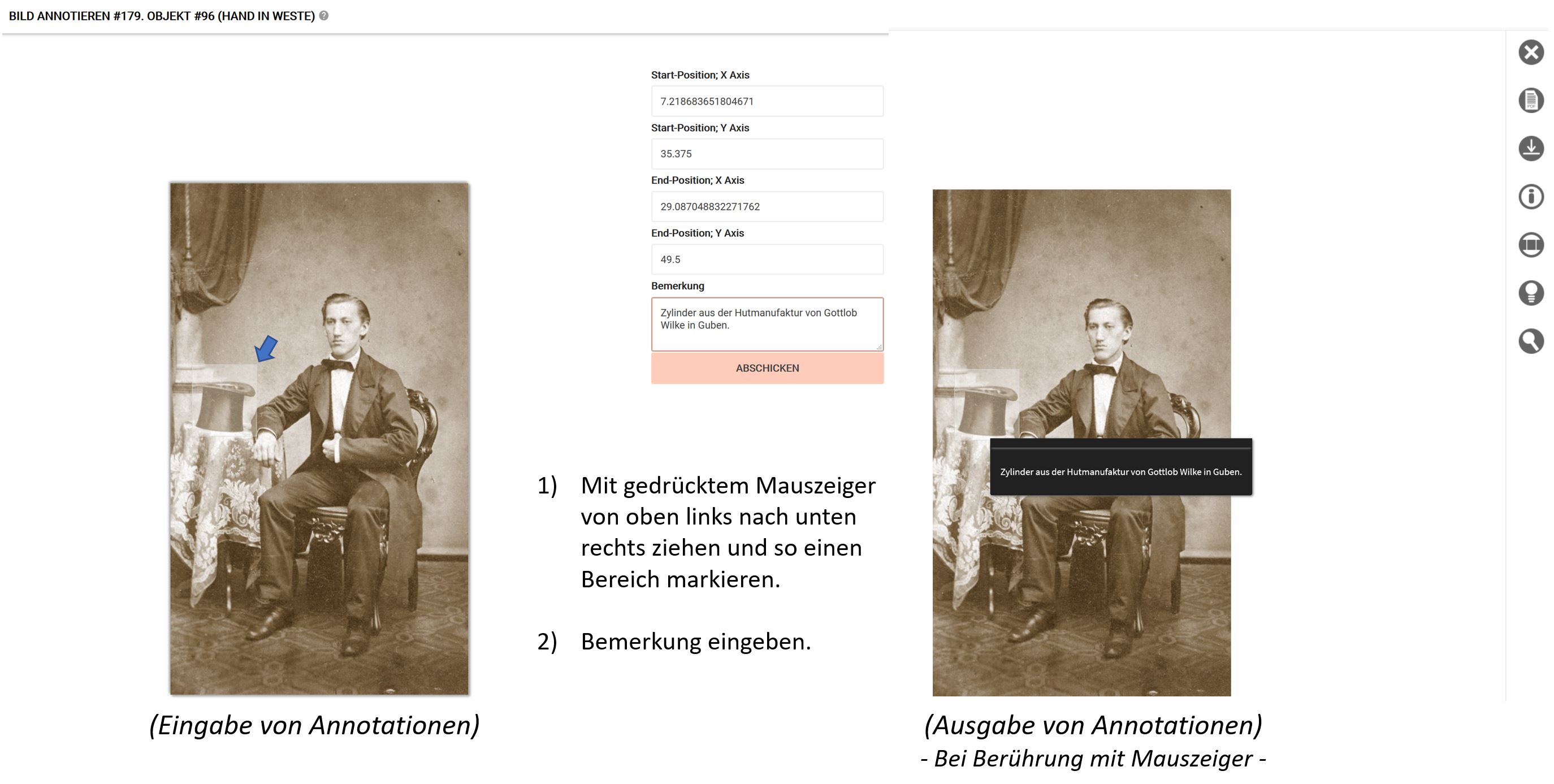7.1 KiB
Abbildungen von Objekten
Darstellungen und Repräsentationen von Objekten können bei museum-digital von vielerlei Gestalt sein. Die folgenden Angaben beziehen sich ausschließlich auf bildliche Darstellungen von Objekten, nicht auf Texte, Videos, Tonmitschnitte oder 3-D-Modelle. Sie beziehen sich zudem nur auf bildliche Darstellungen die bei museum-digital selbst gespeichert sind, also nicht auf externe Ressourcen, von denen museum-digital nur Voransichten gespeichert hat.
Abbildungsverwaltung
Um die Menuführung bei museum-digital nicht zu überfrachten ist die Abbildungsverwaltung nicht standardsmäßig in der Navigationsleiste (Menu) aktiviert. Die Abbildungsverwaltung kann auf zwei Weisen erreicht werden:
1) Sie steht immer zur Verfügung im Menu: "Mehr"
Wenn Sie die drei Punkte im Symbolmenü überfahren können Sie im erscheinenden Untermenü den Punkt "Abbildungen" anklicken.
2) Sie können sich den Menupunkt "Abbildungen" in der Navigationsleiste freischalten. Klicken Sie auf Ihren Namen in der oberen Symbolleiste so erscheint das Menu "Persönliche Einstellungen", hier wählen Sie "Menupunkte" und klicken "Abbildung" an. Fortan erscheint ein Schalter "Abbildung" in der Navigationsleiste. Er bleibt dort, bis er im Menu "Persönliche Einstellungen" durch erneutes Klicken auf "Abbildung" deaktiviert wurde.
Abbildungen auswählen
Über die Abbildungsverwaltung sind alle heraufgeladenen Abbildungen aller Objekte eines Museums erreichbar. Um hieraus eine Auswahl treffen zu können bietet der oberen Bereich der Abbildungsverwaltung Möglichkeiten zu filtern.
Filtermöglichkeiten
"Farbe"
Jeder Abbildung wird automatisch eine "dominante Farbe" zugewiesen. Durch Anklicken des Quadrates einer gewünschten Farbe werden Abbildungen deren "dominante Farbe" dem gewählten Farbton entspricht ausgewählt. Erneutes Klicken auf das gleiche Quadrat setzt die Farbauswahl zurück und es werden wieder Abbildungen aller Farben angezeigt.
"Name der Abbildung" und "Bildbeschreibender Text"
Hier können Sie Begriffe oder Buchstabenkombinationen eingeben und Abbildungen finden, bei denen entweder der "Name" (der Abbildung, nicht der des abgebildeten Objektes) oder der "Bildbeschreibende Text" (nicht der das abgebildete Objekt beschreibende Text) die entsprechende Buchstabenkombination enthält
"Seitenverhältnis"
Die Voreinstellung lautet: "Alle Seitenverhältnisse berücksichtigen". Durch ein Klick auf eines der drei Symbole werden die entsprechenden Abbildungen aus der Gesamtmenge ausgeschlossen. Ein Klick auf das liegende Rechteck ("Querformat") bedeutet, die vorhandene Auswahl - die querformatige Abbildungen einschließt - so zu begrenzen, dass nur noch Abbildungen im "Hochformat" und im "Quadrat" ausgewählt werden. Ein erneuter Klick auf das Symbol "Querformat" wählt auch die entsprechenden Abbildungen wieder aus. Die Schalter wirken wie "An/Aus"-Schalter.
"Rechteinhaber der Abbildung", "Rechtsstatus der Abbildung" und "Fotograf"
Möglichkeiten der Auswahl werden entsprechend den vorhandenen Einträgen geboten.
"Bildgröße"
Die Auswahl nach Mindest- und Maximalwerten für Breite und Höhe ist an dieser Stelle möglich. So können beispielsweise nur Abbildungen gewählt werden, die mindestens 1000 Pixel breit und höchstens 2000 hoch sind.
Alle Filter lassen sich miteinander kombinieren.
Trefferübersicht
Die Trefferleiste gibt zunächst die Anzahl der gefundenen Abbildungen kund. Sodann bietet sie die Möglichkeit die Reihenfolge der Treffer zu gestalten, nach Zeitpunkt der Erfassung, Zeitpunkt der Überarbeitung, Höhe und Breite. In dieser Leiste findet sich auch der Umschalter zwischen Tableau- und Listenansicht der gefundenen Abbildungen.
Am rechten Rand der Trefferleiste ist ein "Magic Button" angebracht, der beim Anklicken eine Zusammenfassung der Angaben zu den jeweils ausgewählten Abbildungen bietet. Die einzelnen Einträge dieser Zusammenfassung können von hier aus als neue Filter für eine neue Auswahl gesetzt werden.
Einzelabbildung
Über das Anklicken einer einzelnen Abbildung ist es möglich die (1) Angaben zu der gewählten Abbildung zu überarbeiten, (2) den Namen der Masterdatei einzutragen, (4) die Abbildung (in eingeschränktem Maße) umzugestalten, (5) sie mit Anmerkungen zu versehen, (6) sie (und ihre bei museum-digital gespeicherten Derivate einschließlich der Bildinformationen) herunterzuladen oder (7) - mit einem Werkzeug - eine gestaltete Kopie der Abbildung derselben zu erhalten.
Abbildungen umgestalten
Unterhalb des Vorschaubildes findet sich eine Leiste mit mehreren Symbolen, ein Klick hierauf erlaubt das horizontale und vertikale Spiegeln sowie das Kippen der Abbildung im oder gehen den Uhrzeigersinn um jeweils 90 Grad. Die hier gewählten Änderungen betreffen alle bei museum-digital gespeicherten Derivate der Abbildung, sie werden tatsächlich verändert. Unterhalb der Bildmanipulationsleiste findet sich die Bildaustauschleiste: Hier kann ausgetauscht werden, entweder nur die kleine Ansicht, nur die mittlere Ansicht, nur die große Ansicht oder alle Ansichten (Versionen) der gewählten Abbildung.
Anmerkungen
Durch Klick auf die Anzahl der Anmerkungen lässt sich das Annotationswerkzeug erreichen. Seine Benutzung ist recht einfach. Es wird ein Bereich mit der Maus markiert und diesem Bereich eine Bemerkung zugeschrieben. Im Ausgabetool wird diese Bemerkung sichtbar sobald jemand mit dem Mauszeiger den entsprechenden Bereich berührt.
Backup-Image
Die Funktion "Backup-Image" gibt die Möglichkeit sich mit einem Klick eine ZIP-Datei vom Server von museum-digital schicken zu lassen. Diese Datei enthält alle Derivate der Abbildung sowie eine Textdatei mit den Bildzusatzinformationen.
Prepare for download
Die Funktionen des "Prepare for download"-Werkzeugs erlauben es im Arbeitsspeicher des Servers eine temporäre veränderte Kopie der Abbildung zu erzeugen und sich diese dann herunter zu laden.
Die temporäre Kopie kann in der Größe (durch Verändern der Breite und/oder Höhe), in der Ausrichtung (durch Verändern der Drehung), in der Tonalität (durch Wahl des Farbprofils) und im Dateiformat (aktuell in JPEG und PNG) bestimmt werden. Schließlich können (mit ein wenig Übung) Ausschnitte des Originalbildes bestimmt werden. Die so veränderten Dateien werden nicht dauerhaft bei museum-digital gespeichert, sie sind für den jeweiligen Bedarf hergestellte Kopien. Durch Klick auf das "x" im Schaltermenü schließt sich das "Prepare for download"-Fenster und man gelangt wieder zur Seite der Einzelabbildung.
Die linke Spalte dieser Seite schließt ein Bereich ab, in welchem über das dazugehörige Objekt informiert wird. Ein Klick auf diesen Bereich führt direkt zum Objekt.